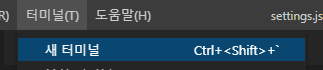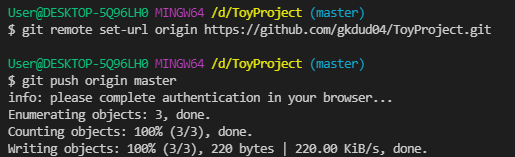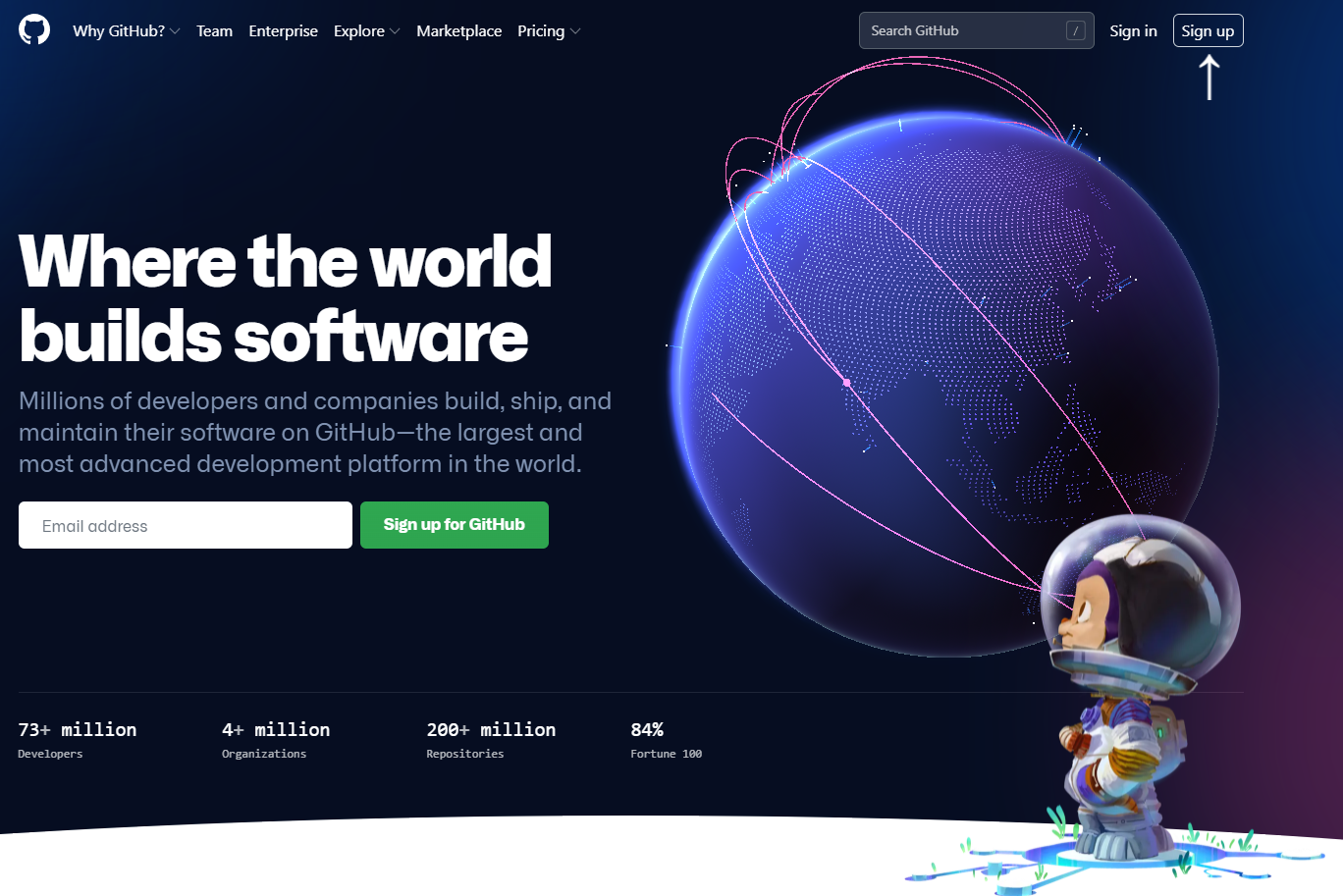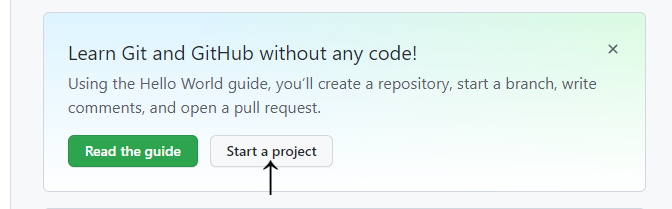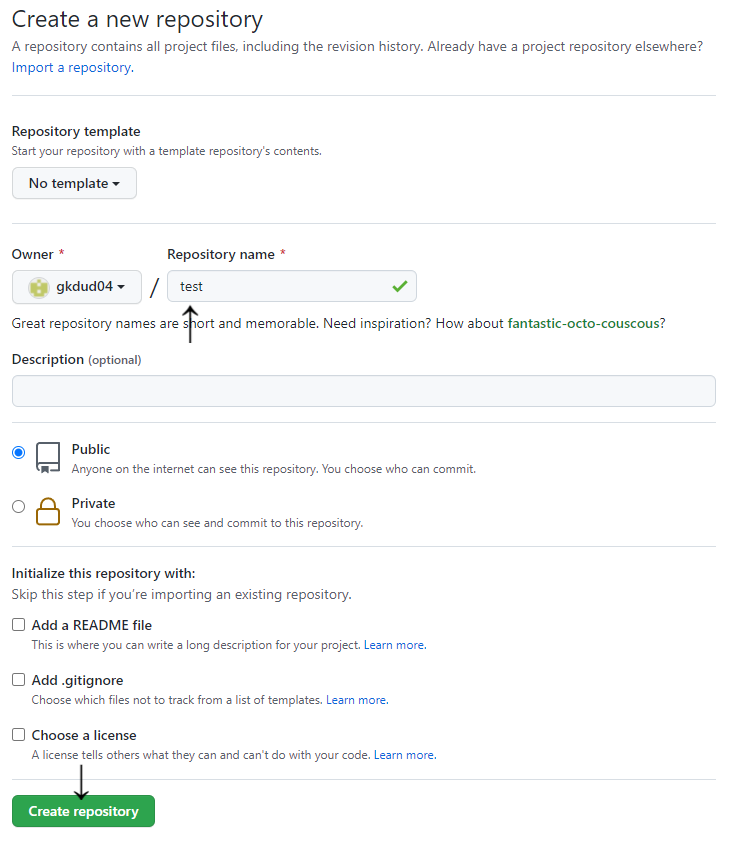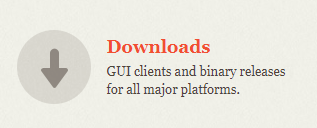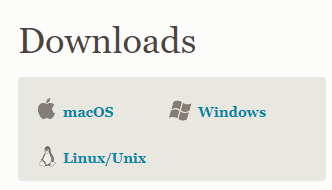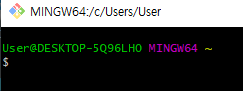* 개인 Repository에 프로젝트 올리는 방법 (앞에 $ 써있는것들만 입력해주면 됩니다)
먼저 올리고자 하는 파일 경로를 지정해주어야 한다.
1) 올리려는 폴더를 우클릭하고 Git Bash Here을 클릭해준다.
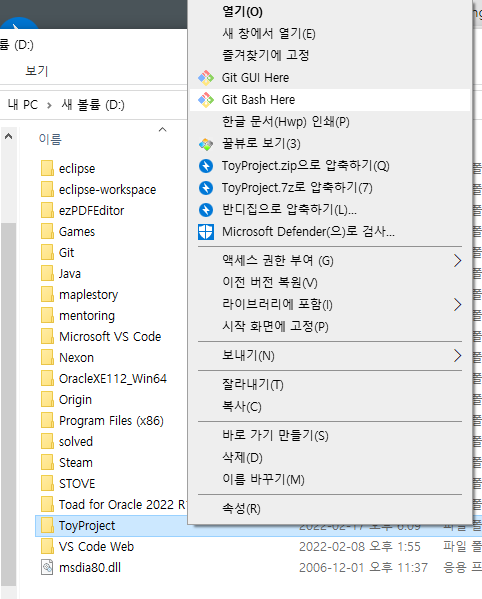
그럼 잘 지정됨
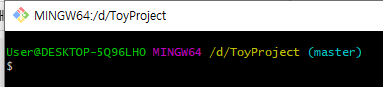
2) git init
맨 처음에 올릴땐 git init 해야됨. 맨 처음에만!!
올릴 파일 경로를 지정하는거임.
$ git init
Initialize empty Git repository in "경로" 뜨면 성공

3) git add .
$ git add .

git add: 어떤 파일을 깃에 추가할지?
여기서 add 뒤의 .은 이 프로젝트에 있는 파일 "전부 다" 라는 뜻임
따라서 모든 파일을 git에 add한다.
만약 test.html만 올리고 싶을 경우, git add test.html 이런식으로 파일 하나만 선택해서 올리면 된다.
근데 알아보니 .을 써서 한번에 올리는것보다 하나하나 올리는경우가 더 많은것 같음.
4) git status : 로컬 저장소의 현재 상태 확인
$ git status
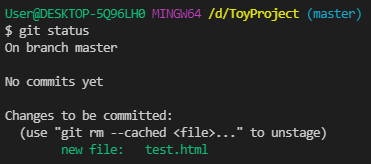
git add .의 결과로 새 파일을 찾았다.
상태를 확인하기 위해 사용함
굳이 할필요는 없고 commit의 결과가 궁금할때 확인차 사용.
5) commit
$ git commit -m "first commit"
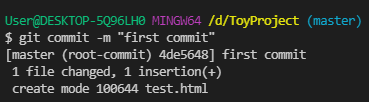
히스토리 이름이어서 "진짜최종" "진짜진짜최종" 이런식으로 넣어주는느낌! 아무거나 지어도 상관없지만, 알아볼수 있도록 히스토리 이름을 지정해주는게 좋다!
히스토리를 올리기 위해 github에 create된 repository로 접속하면 첫번째 뜨는 페이지에서 romote라고 적혀있는 소스를 가져와야함
6) remote
remote 하기 전에 repository 홈페이지 가서 저거 복사해와야됨
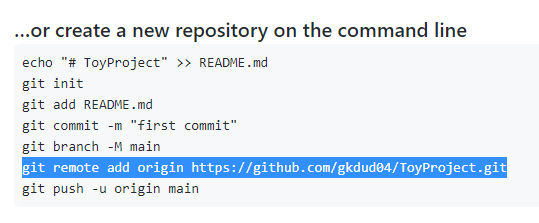
$ git remote add origin https://github.com/gkdud04/ToyProject.git
저거 가져와서 깃에 붙여넣기하고 엔터하면 깃에 연결됨
현재 어디에 연결되어 있는지 확인하려면
$ git remote -v
마스터 브랜치로 코드를 보내는 방법.
push를 해주어야 소스가 올라갑니다.
사용 방법은 git push origin "브랜치명"
협업시에는 master대신 다른 브랜치명을 사용합니다.
참고로 브랜치는
길드마스터 길드원1 길드원2 이런느낌임
7) push
$ git push origin master
[new branch] master>master 나오면 성공
이렇게 하고 깃허브 새로고침 하면, 개인 github에 소스가 올라간것을 확인할 수 있다.
* git push origin master를 했는데 git the requested URL returend error : 400 (403) 가 발생했을때
https://youngowo.tistory.com/25
[Git] The requested URL returned error: 400
* git push origin master를 했는데 git the requested URL returend error : 400 (403) 가 발생했을때 원인? 해당 에러는 소스코드를 push할때 해당 주소에 대한 권한이 없기 때문에 발생하는 에러입니다. 주로..
youngowo.tistory.com
* push가 안되는데요?
https://youngowo.tistory.com/27
[Git] Push중 에러가 걸리는 현상: failed to push some refs...
원인 로컬저장소와 원격저장소의 상태가 다른경우 발생 해결방안 pull한 뒤 push하면 됨 $ git pull origin 브랜치명 --allow-unrelated-histories * 브랜치 목록 확인하는방법 $ git branch -a 그런데도 안되면..
youngowo.tistory.com
--------------------------------------------------------------------------------------------
[Tip]
* 깃허브에 관련된 명령어는 git을 입력하면 확인할수 있음
* ~는 현재 홈 디렉터리를 말함
* pwd로 현재 위치 경로를 확인할 수 있음
* ls: list 줄임말, 현재 디렉터리에 존재하는 파일 또는 디렉터리가 있는지 확인하는 명령어. 이름 뒤에 / 표시가 있다면 디렉토리.
* Git bash는 리눅스 명령어와 유사합니다. 따라서
ls -l (파일 디렉터리 상세 정보 표시)
ls -a (숨긴 파일과 디렉터리 표시)
ls -r (파일의 정렬 순서 거꾸로 표시)
ls -t (파일 작성 시간 순으로 표시(내림차순))
ls -la, ls-al (두가지 함께 사용)
* 디렉터리 이동
cd.. (현재 위치에서 상위 디렉터리로 이동)
cd ~ (홈 디렉터리로 돌아가는 명령)
* 리눅스 디렉터리 표시 기호
~ 현재 접속중인 사용자의 홈 디렉터리
./ 현재 사용자가 작업중인 디렉터리
../ 현재 디렉터리 상위 디렉터리
* 리눅스와 동일하게 git bash 안에서 mkdir등등의 기능또한 가능.
* git도 리눅스와 동일하게 vim을 통한 text 편집이 가능합니다.
* vim 편집기를 이용하기 위한 명령어
:w 편집중이던 문서 저장
:q 편집기 종료
:wq 편집중이던 문서 저장후 종료
:wq (파일) 파일 이름을 함께 입력하면 그 이름으로 저장된다
:q! 문서를 저장하지 않고 편집기 종료, 확장자가 .swp인 임시 파일이 생성됨
Git
www.git-scm.com